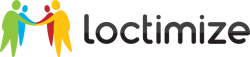Magento Translation Manager: Dokumentation
Der Magento Translation Manager ist eine Extension für das professionelle Management von Übersetzungen von Produktdaten und CMS-Inhalten aus Magento-Onlineshops. Zu übersetzende Inhalte können gezielt als XML exportiert, übersetzt und wieder importiert werden. Bei beim XML-Exportformat handelt es sich um ein übersetzungsfreundliches Format, das mit jedem beliebigen Übersetzungswerkzeug (z.B. Across, memoQ, SDL Trados Studio, SDL Passolo) übersetzt werden kann. Nach der Übersetzung können die Zieldateien in Magento wieder importiert werden. Alle Übersetzungsdaten werden automatisch an der richtigen Stelle gespeichert - kein manuelles Kopieren mehr.
Systemanforderungen
- Version 1.9.x
- PHP ZIP Modul
Installation
Um den Magento Translation Manager zu installieren, gehen Sie wie folgt vor:
- Wählen Sie den Menüpunkt System > Magento Connect > Magento Connect Manager.
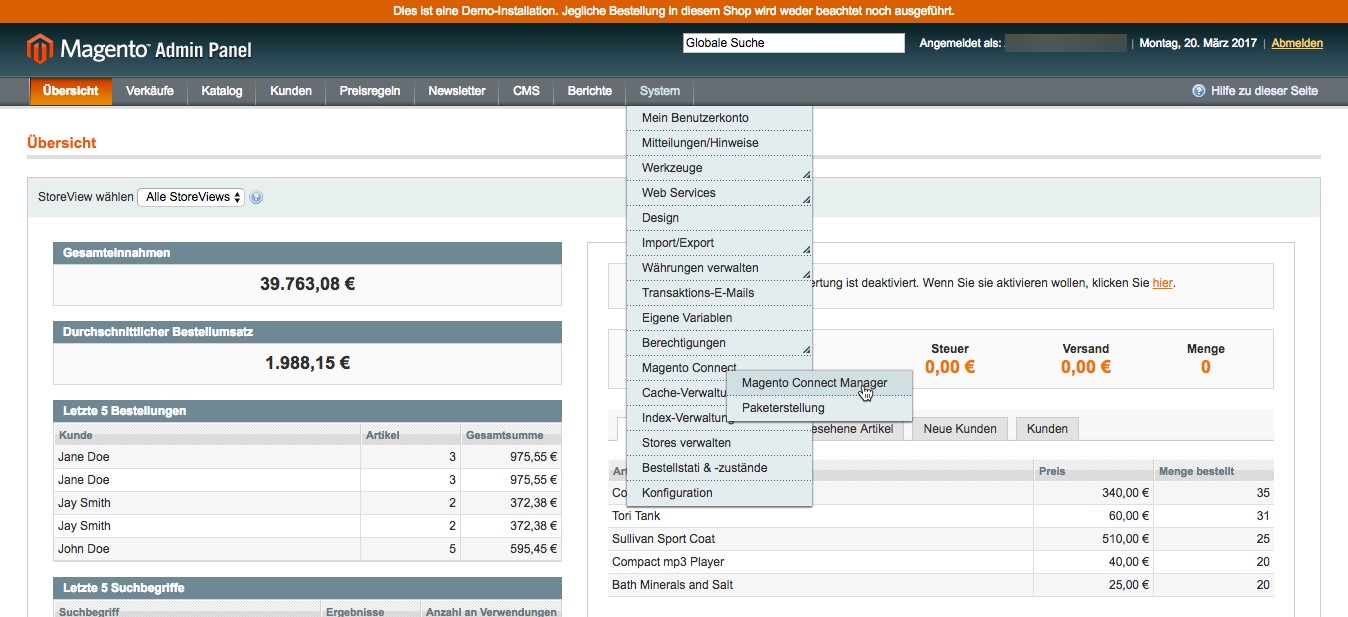
- Geben Sie Ihren Benutzernamen und Ihr Passwort ein.
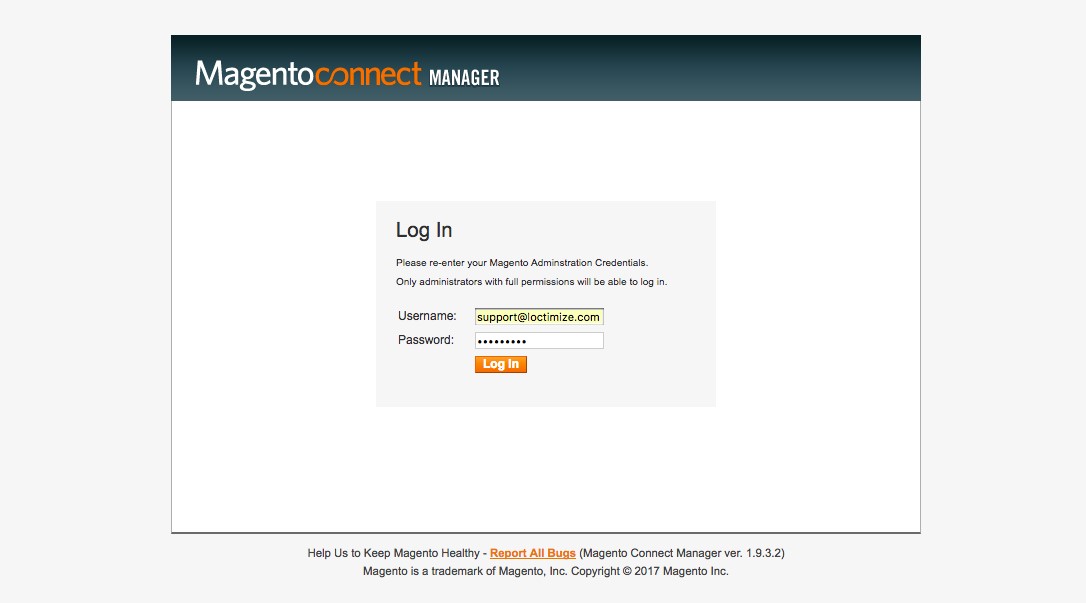
- Im Magento Connect Manager gehen Sie zum Abschnitt Direct package file upload.
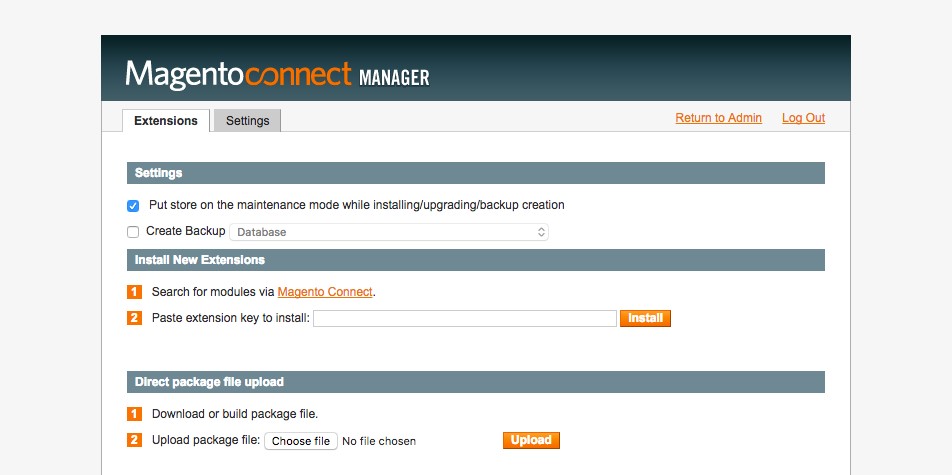
- Klicken Sie auf Choose file und wählen Sie das Installationspaket (Loctimize_L10nmgr-1.0.0.tgz).
- Starten Sie die Installation mit Klick auf Upload.
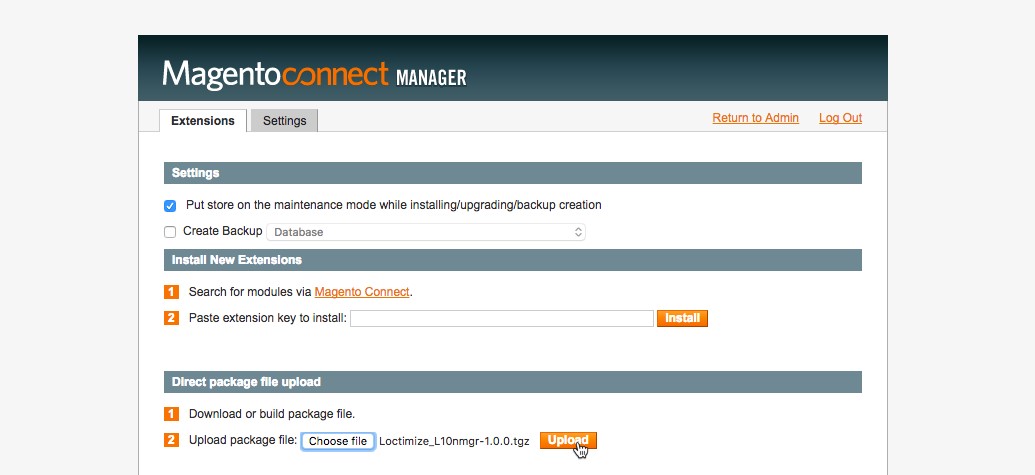
- Nach dem Upload und der Installation wird der Loctimize_L10nmgr am Ende der Liste der installierten Extensions aufgelistet.
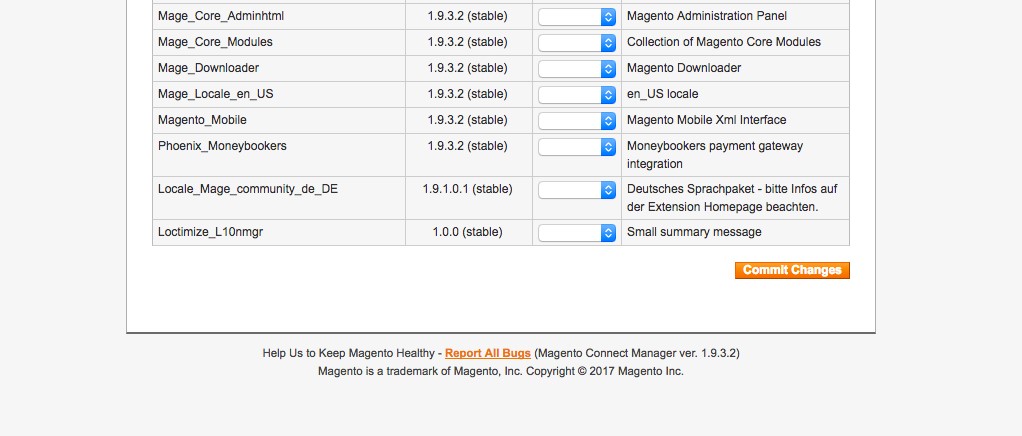
- Nach der Installation können Sie den Magento Connect Manager verlassen und wieder zum Admin-Bereich zurückkehren, um mit der Einrichtung des Translation Managers fortzufahren.

Erste Schritte: Funktionsübersicht
Nach der Installation finden Sie die Funktionen des Translation Managers im Hauptmenü unter dem Menüpunkt Translation Manager. Über das Menü haben Sie Zugriff auf die folgenden Funktionen:
- Exportieren: Über diesen Menüpunkt können Sie Texte aus Magento für die Übersetzung im XML-Format exportieren. Dazu können Sie mehrere Exportprofile anlegen. Sie können Artikel, Produktattribute, Schlagworte, CMS Seiten und Statische Blöcke übersetzen. Die XML-Dateien können entweder als ZIP-Datei heruntergeladen oder direkt auf einen FTP-Server hochgeladen werden.
- Importieren: Über diesen Menüpunkt können Sie übersetzte XML-Dateien in Magento importieren. Sie können einzelne oder mehrere XML-Dateien in einer ZIP-Datei hochladen.
- Stores verwalten: Über diesen Menüpunkt können Sie StoreViews in Magento verwalten, d.h. neue StoreViews anlegen oder vorhandene bearbeiten. StoreViews entsprechen in Magento Sprachen. D.h. Sie müssen für jede Sprache, in die der Shop übersetzt werden soll, einen StoreView anlegen.
- Protokollmanager: Unter diesem Menüpunkt können Sie die Logs des Exports und Imports einsehen und herunterladen.
- Hilfe: Unter diesem Menüpunkt haben Sie Zugriff auf die Online-Hilfe.
Unter dem Menüpunkt System > Berechtigungen > Gruppenberechtigungen können Sie einer Benutzergruppe Zugriff auf den Translation Manager und dessen einzelne Funktionen geben.
Benutzergruppe Zugriff auf den Translation Manager geben
Um einer Benutzergruppe Zugriff auf den Translation Manager zu geben, gehen Sie wie folgt vor:
- Im Magento Admin-Bereich klicken Sie den Menüpunkt System > Berechtigungen > Gruppenberechtigungen.
- Wählen Sie dann eine bestehende Gruppenberechtigung aus oder erstellen Sie eine neue.
- Klicken Sie links im Menü auf Zugriffsrechte und wählen Sie dann die benutzerdefinierten Zugriffsrechte aus der Liste aus. Sie können einer Gruppe Zugriff auf einzelne oder alle Module des Translation Managers geben.
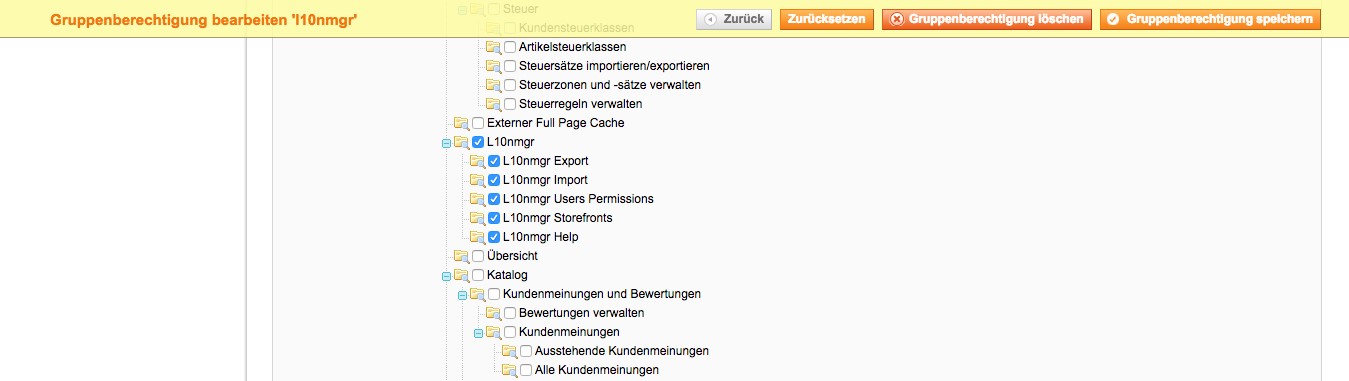
- Speichern Sie die Gruppenberechtigungen, indem Sie oben rechts auf Gruppenberechtigung speichern klicken.
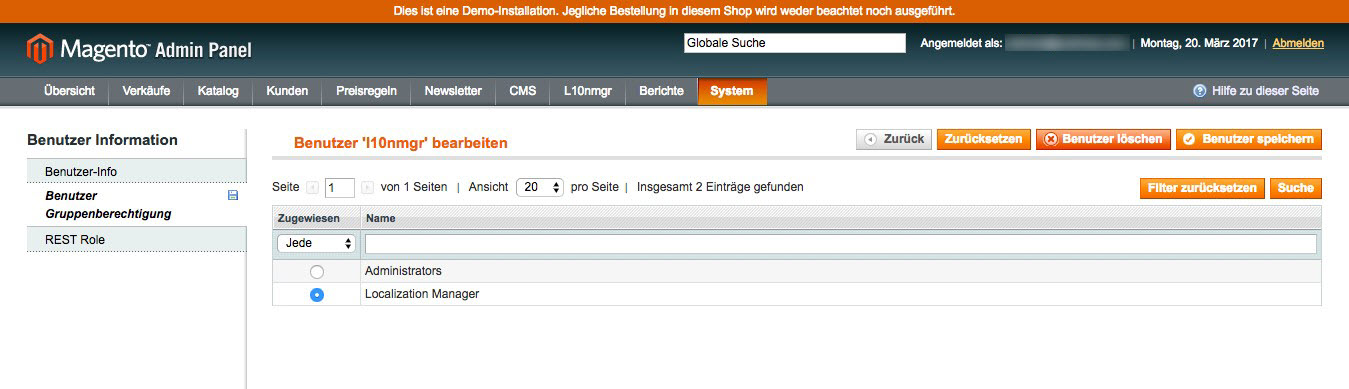
Weisen Sie dann einem Benutzer unter dem Menüpunkt System > Berechtigungen > Benutzer die erstellte oder geänderte Gruppenberechtigung zu.
Texte für die Übersetzung exportieren
Um Texte für die Übersetzung zu exportieren, sind folgende Schritte erforderlich:
- Exportprofil erstellen
- Exportprofil auswählen und Export starten
- XML-Dateien herunterladen
Exportprofil erstellen
In einem Exportprofil werden alle für den Export erforderlichen Einstellungen gespeichert. Dazu gehören allgemeine Profilinformationen, Berichte, Optionen für den Dateiexport und Filtereinstellungen.
Zum Erstellen eines Exportprofils gehen Sie wie folgt vor:
- Klicken Sie im Hauptmenü auf den Menüpunkt Translation Manager > Exportieren.
- Sie gelangen dann in den Export-Profilmanager, der eine Liste vorhandener Exportprofile anzeigt.
- Klicken Sie oben rechts auf Exportprofil hinzufügen, um ein neues Exportprofil hinzuzufügen.
Profilinformationen ausfüllen
- Profilname: Geben Sie einen entsprechenden Namen ein, der beschreibt, was das Exportprofil tut. Z.B. Produkte en-US > de-DE für Export aller Produkte zur Übersetzung vom Englischen ins Deutsche.
- Ausführungsstatus: Aktiviert
- Zu exportierende Inhalte: Wählen Sie aus der Liste, welche Inhalte Sie übersetzen möchten. Zur Auswahl stehen Artikel, Produktattribute, Kategorien, Schlagworte, CMS Seiten und statische Blöcke.
- Ausgangssprache (Ausgangs-StoreView): Wählen Sie aus der Dropdown-Liste, aus welcher Sprache Sie übersetzen möchten.
- Zielsprache(n) (Ziel-StoreView): Wählen Sie aus dem Auswahlfeld eine oder mehrere Sprachen, in die Sie übersetzen möchten.
- Exportmodus: Wählen Sie aus der Dropdown-Liste, ob Sie alle Inhalte für die Übersetzung exportieren möchten oder nur neue und geänderte Inhalte. Sie können bereits vorhandene Übersetzungen vor dem Exportieren zurücksetzen, damit der Magento Translation Manager alle vorhandenen Inhalte als nicht übersetzt behandelt und alle Inhalte für die Übersetzung exportiert. Dazu wählen Sie im jeweiligen Bereich rechts unter Aktionen aus der Dropdown-Liste Reset Translations und klicken auf die Schaltfläche Absenden.
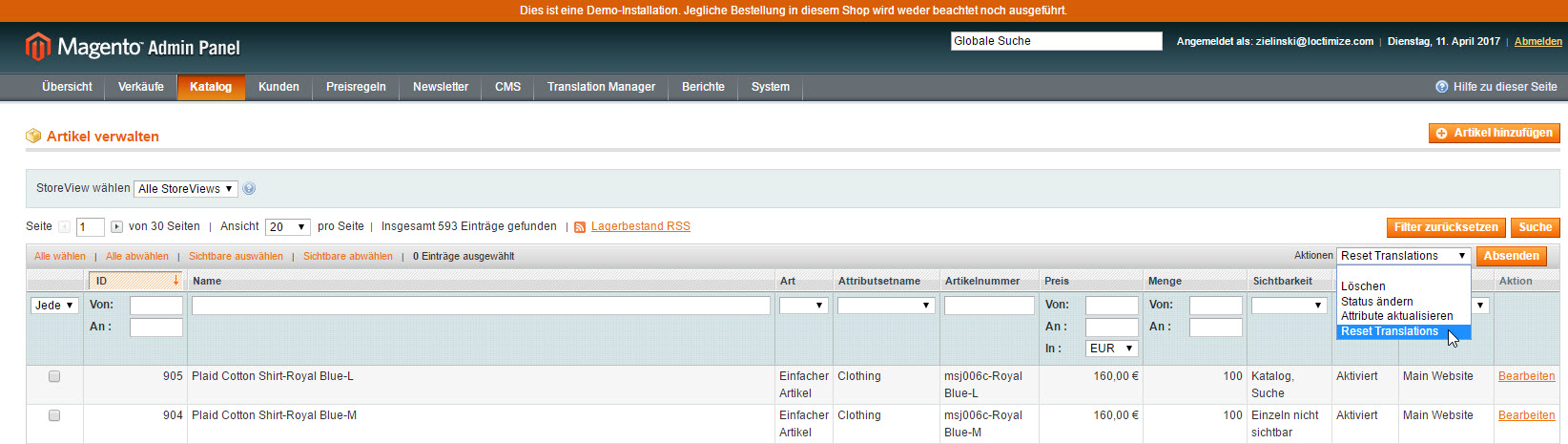
- Dateipräfix: Geben Sie im Textfeld das Präfix für den Dateinamen der Exportdatei an. Die Dateinamenskonvention für Exportdateien lautet: DATEIPRÄFIX_AUSGANGSSPRACHE_ZIELSPRACHE_JJJJMMDD_HHMMSS.XML|ZIP
- Protokollierungsoptionen: Wählen Sie aus der Auswahlliste aus, welche Informationen im Bericht gespeichert werden. Sie können wählen zwischen Erfolgreiche Aktualisierungen (Speichert sämtliche Vorgänge im Bericht), Warnungen und Fehler.
Formular für Speicheroptionen ausfüllen
- Servertyp: Wählen Sie aus der Dropdown-Liste None (lokaler Server), FTP oder FTPS.
- Server: Geben Sie die URL oder IP-Adresse des FTP- oder FTPS-Servers an.
- Port: Geben Sie den Port für den FTP- oder FTPS-Server an. Der Standardwert ist Port 21 (FTP).
- Benutzername: Geben Sie den Benutzernamen des FTP- oder FTPS-Servers ein.
- Kennwort: Geben Sie das Passwort des FTP- oder FTPS-Servers ein.
- Pfad (Ordner): Geben Sie an, in welchem Verzeichnis auf dem FTP- oder FTPS-Server die Exportdateien gespeichert werden sollen.
- Komprimierung: Geben Sie an, ob die Exportdateien mit ZIP komprimiert werden sollen.
Exportfilter (nur für Produkte)
Um ausgewählte Produkte für die Übersetzung zu exportieren, können Sie unter Filteroptionen Filtereinstellungen vornehmen.
- Klicken Sie links im Menü auf Filteroptionen, um den Filtereditor zu öffnen.
- Wählen Sie durch Klick auf ALLE aus, ob alle oder irgendeine der folgenden Bedingungen erfüllt sein müssen.
- Klicken Sie dann auf ... und wählen Sie aus der Dropdown-Liste, ob die Bedingungen WAHR oder FALSCH sein sollen.
- Fügen Sie dann per Klick auf das grüne Plus-Symbol die einzelnen Filterbedingungen hinzu.
- Nachdem Sie alle Informationen eingegeben haben, klicken Sie oben rechts auf die Schaltfläche Speichern, um die Änderungen zu speichern. Sie gelangen zurück zur Liste der Exportprofile.
Sie können nun mit dem Export der Inhalte fortfahren.
Exportprofil auswählen und Export starten
Um den Export zu starten, gehen Sie wie folgt vor:
- Wählen Sie im Hauptmenü unter Translation Manager > Exportieren in der Liste ein Exportprofil aus.
- Klicken Sie dann rechts in der Spalte Aktion auf den Link Starten, um den Export zu starten. Während des Exports wird der Status in Form eines Fortschrittbalkens angezeigt.
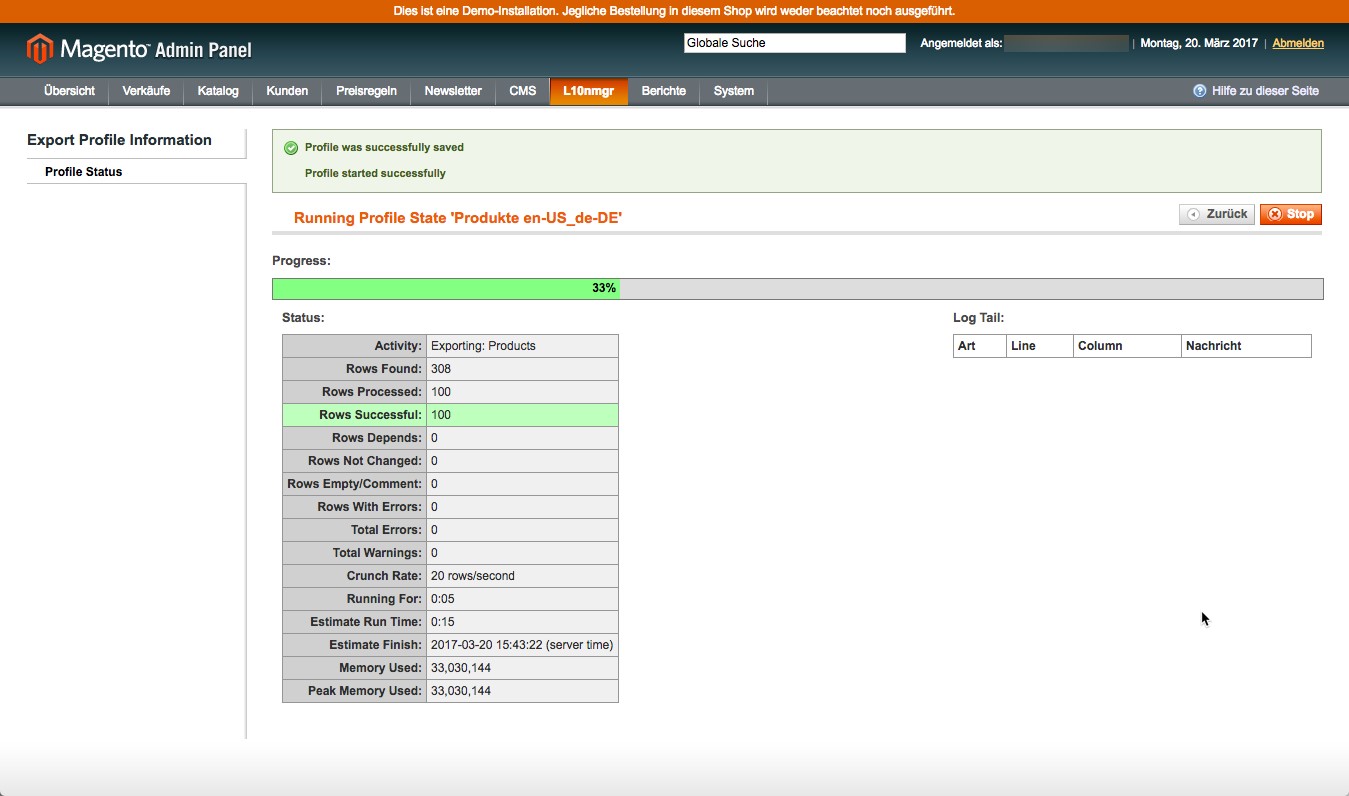
Nach Abschluss des Exports gelangen Sie automatisch zurück zu den Allgemeinen Optionen.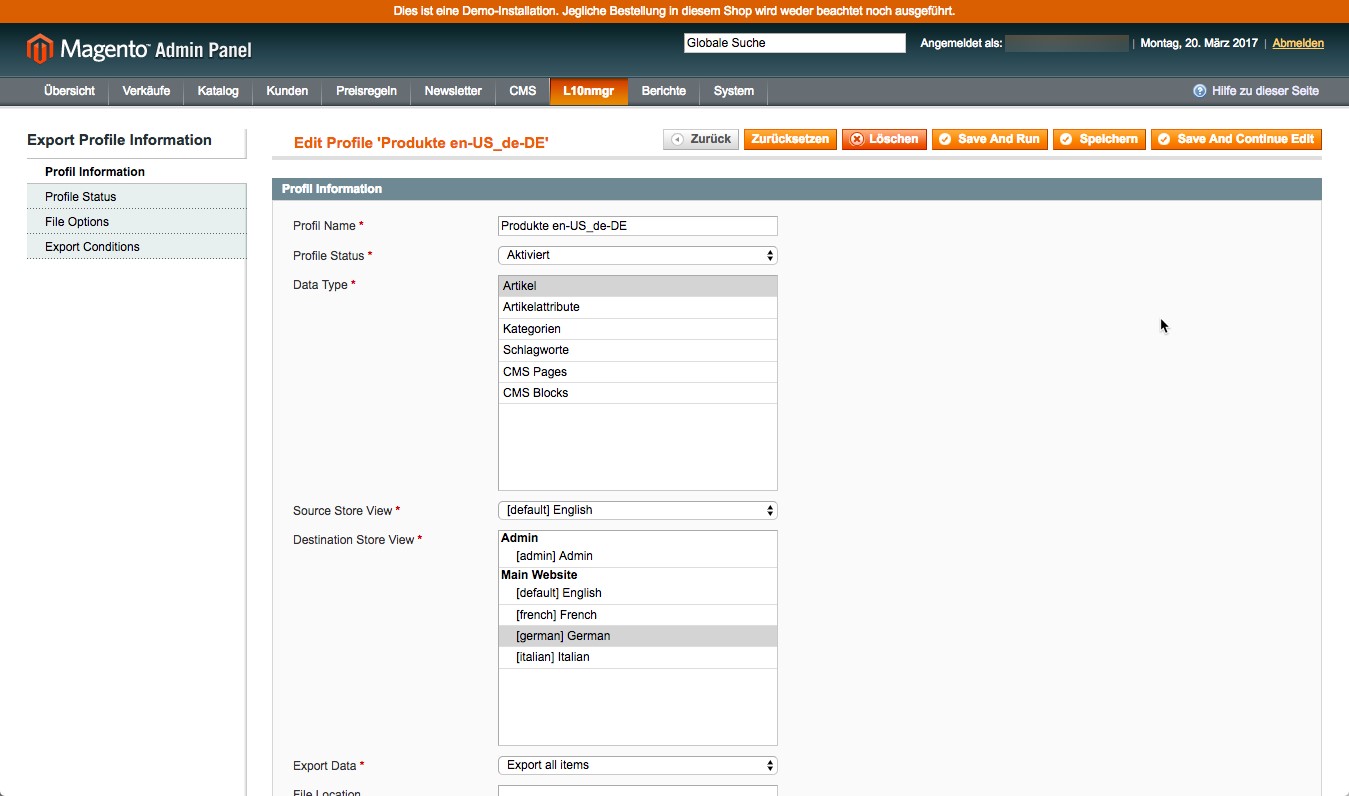
- Das Ergebnis des Exports sowie den Bericht können Sie links im Menü über Ausführungsstatus abfragen.
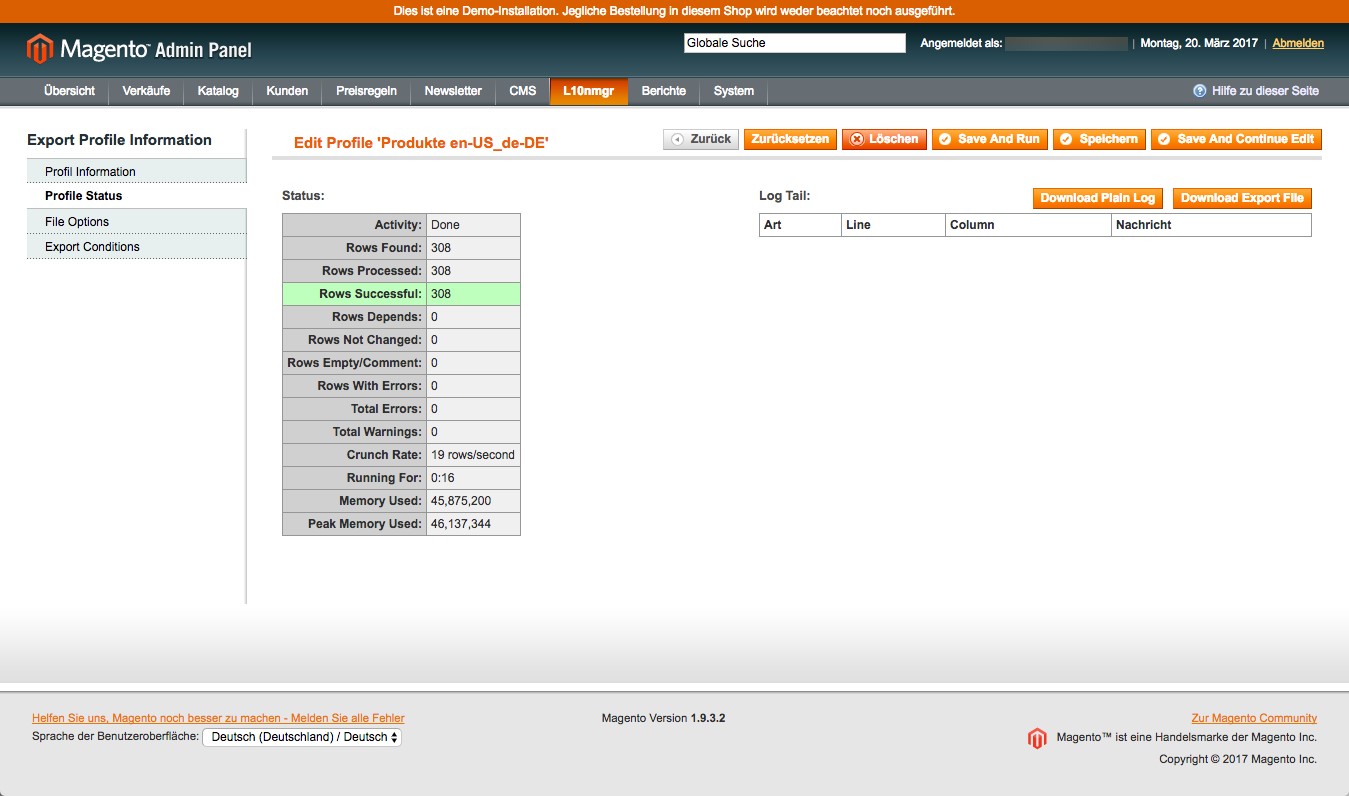
Je nach Art des Profils wurden die Exportdateien auf dem lokalen Server oder einem entfernten FTP- oder FTPS-Server gespeichert.
XML-Dateien herunterladen
Um die exportierten XML-Dateien für die Übersetzung herunterzuladen gehen Sie wie folgt vor:
- Wechseln Sie im Hauptmenü zu Translation Manager > Exportieren.
- Klicken Sie auf den Namen des Exportprofils in der Liste. Das Exportprofil wird zur Bearbeitung geöffnet.
- Klicken Sie links im Menü auf Ausführungsstatus. Dort werden die Ergebnisse des letzten Exportvorgangs angezeigt.
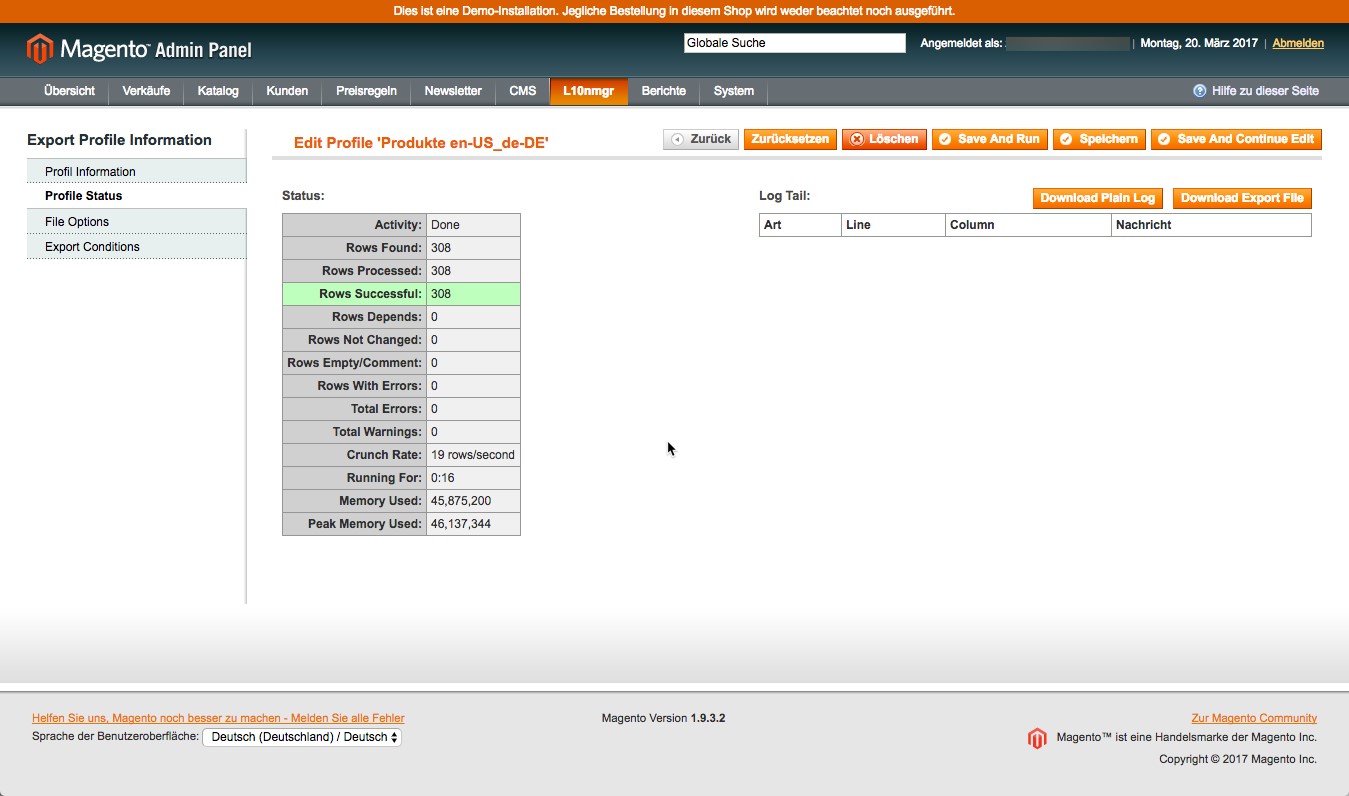
- Klicken Sie oben rechts auf die Schaltfläche Exportdatei herunterladen, um die XML-Dateien herunterzuladen.
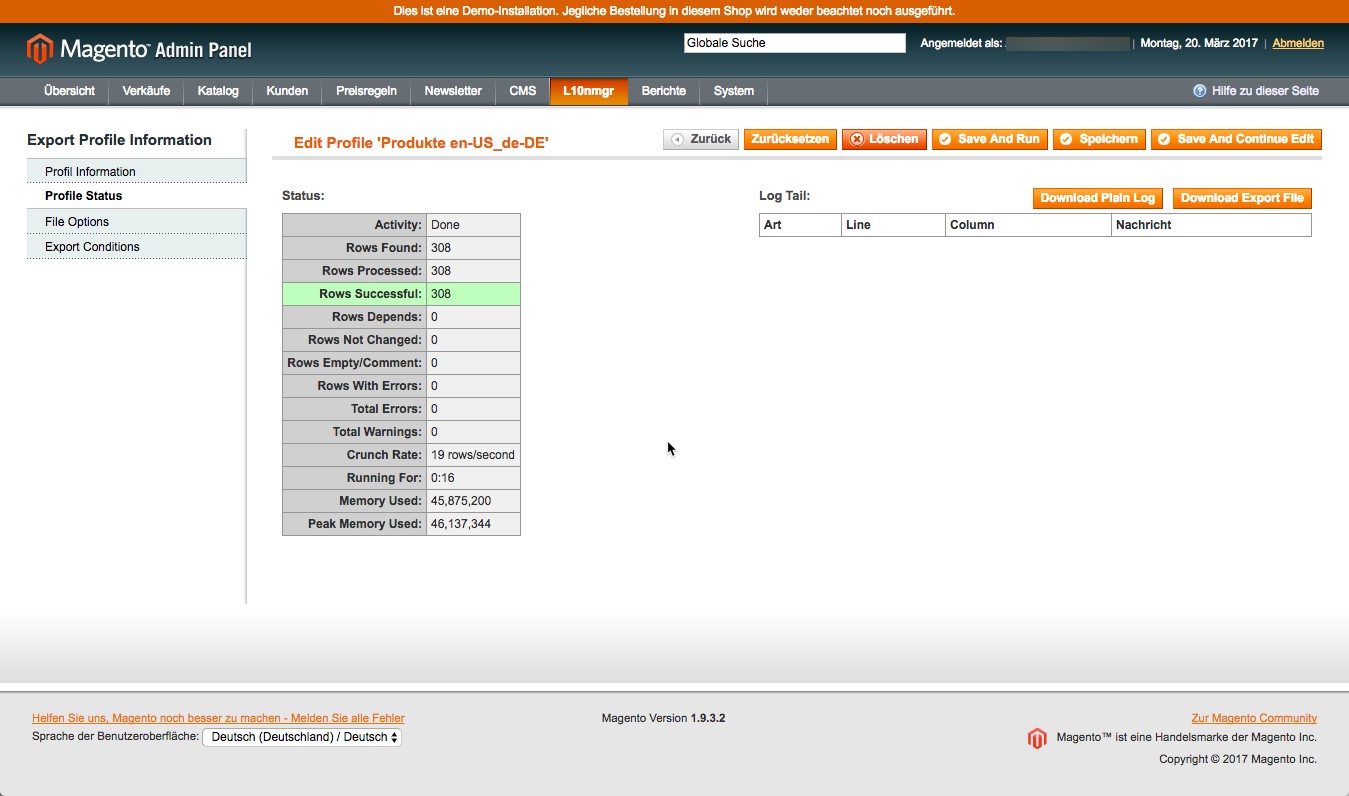
- Zusätzlich können Sie auch den letzten Bericht über die Schaltfläche Bericht herunterladen speichern. Der Bericht ist im CSV-Format und kann z.B. mit Microsoft Excel geöffnet werden.
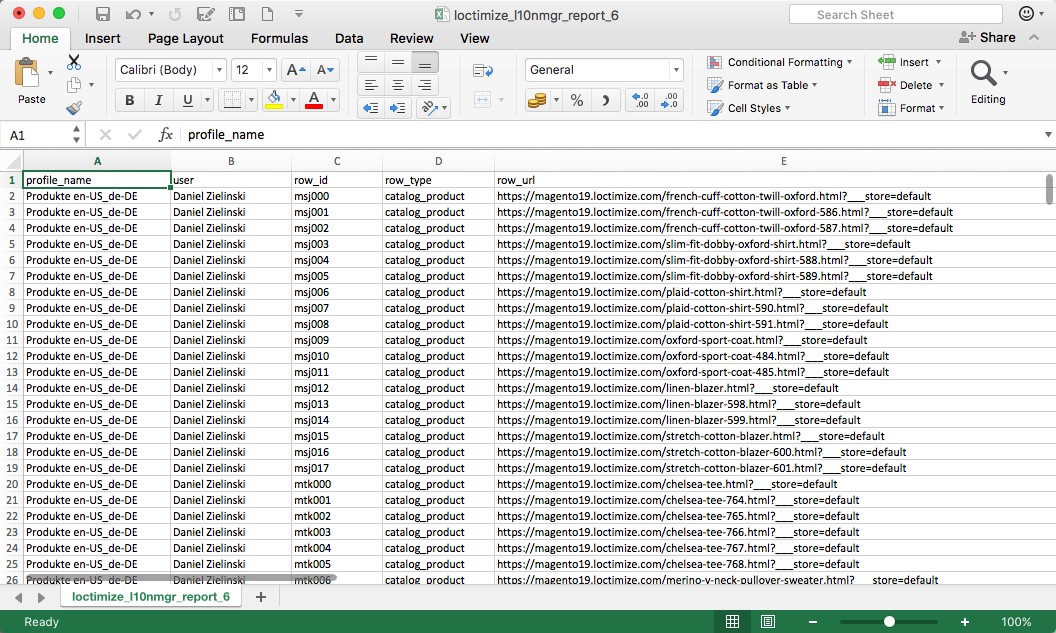
Der Exportbericht enthält Informationen über das verwendete Exportprofil, den Namen des Benutzers, der den Export gemacht hat, die ID des Datensatzes, Art des Inhalts sowie einen Link zur Produktseite. Hinweis: Die Links können nur im Browser aufgerufen werden, wenn die Produkte sichtbar geschaltet sind. Für Produkte, deren Sichtbarkeit auf „Einzeln nicht sichtbar“ gesetzt ist, kann keine Vorschau angezeigt werden.
XML-Dateien übersetzen
Struktur und Eigenschaften des XML-Formats
Die exportierte XML-Datei gliedert sich in das Wurzelelement <magento_l10n>, den <header>-Bereich und den <body>-Bereich mit den übersetzbaren Inhalten (Artikel, Produktattribute, Schlagworte, Kategorien, CMS Seiten oder statische Blöcke). Der Header enthält die folgenden nicht übersetzbaren Metainformationen:
- <sourceStoreViewId>: ID des ausgangssprachlichen StoreViews
- <sourceLanguageIso>: ISO-Sprachcode der Ausgangssprache
- <targetStoreViewId>: ID des zielsprachlichen StoreViews
- <targetLanguageIso>: ISO-Sprachcode der Zielsprache
- <sourceStoreViewUrl>: Link zum StoreView
- <exportTimeStamp>: Zeitstempel des Exports
- <wordCount>: ungefähre Anzahl exportierter Wörter
- <productCount> / <wordCount> / <tagCount> / <categoryCount>/ <pageCount> / <blockCount>: Anzahl exportierter Inhalte
Alle exportierten Artikel, Produktattribute, Schlagworte, Kategorien, CMS Seiten oder statische Blöcke werden in einem einzelnen Elementen dargestellt und haben eine ID oder einen Identifier. Unter Umständen kann Inhalt als CDATA ausgegeben werden, wenn der Inhalt nicht XML-konform ist. Alle Elemente, die das Attribut translate="no" enthalten, müssen von der Übersetzung ausgeschlossen werden.
Einstellungsdateien
Die exportierten XML-Dateien haben ein lokalisationsfreundliches Format und werden von jedem beliebigen Übersetzungswerkzeug unterstützt. Die entsprechende Einstellungsdatei für das Übersetzungstool SDL Trados Studio können Sie von uns sofort erhalten. Weitere Einstellungsdateien für Memsource, memoQ, Across, Wordfast etc. erstellen wir auf Anfrage.
Übersetzungen importieren
Um die übersetzten XML-Dateien zu importieren, gehen Sie wie folgt vor:
- Klicken Sie im Hauptmenü auf den Menüpunkt Translation Manager > Importieren.
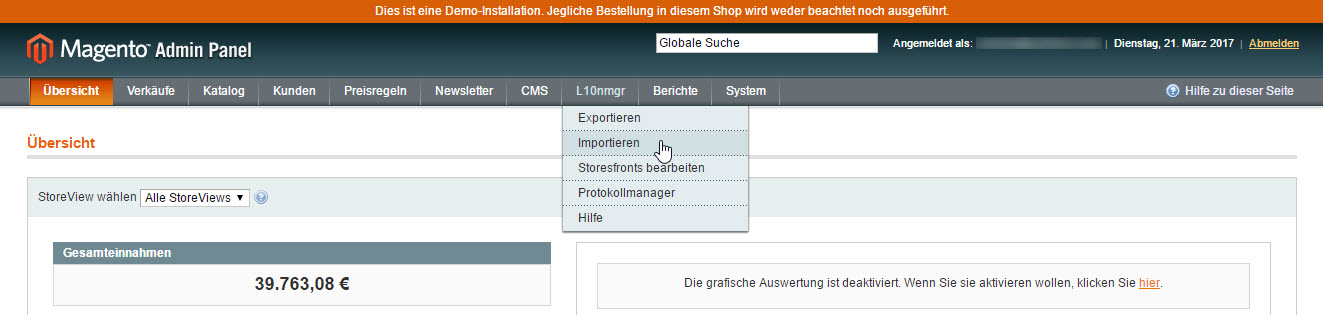
- Wählen Sie die übersetzte XML aus, die Sie importieren möchten. Sie können auch mehrere übersetzte XML-Dateien als ZIP-Datei importieren.
- Klicken Sie auf die Schaltfläche Hochladen & Import starten, um den Import der übersetzten Datei zu beginnen.
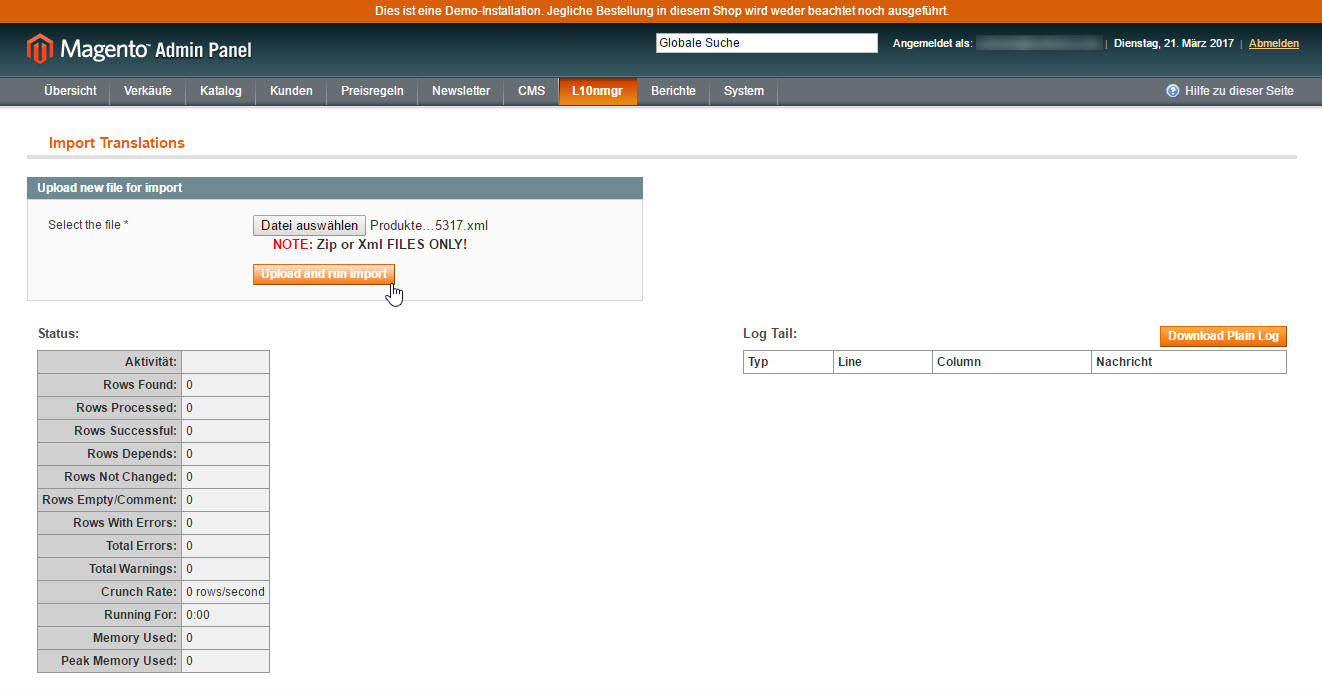
- Das Ergebnis des Imports wird Ihnen links in der Statusanzeige angezeigt.
- Sie können sich einen Importbericht über die Schaltfläche Bericht herunterladen und auf Ihrem lokalen Arbeitsplatz speichern. Der Bericht ist im CSV-Format und kann z.B. mit Microsoft Excel geöffnet werden.
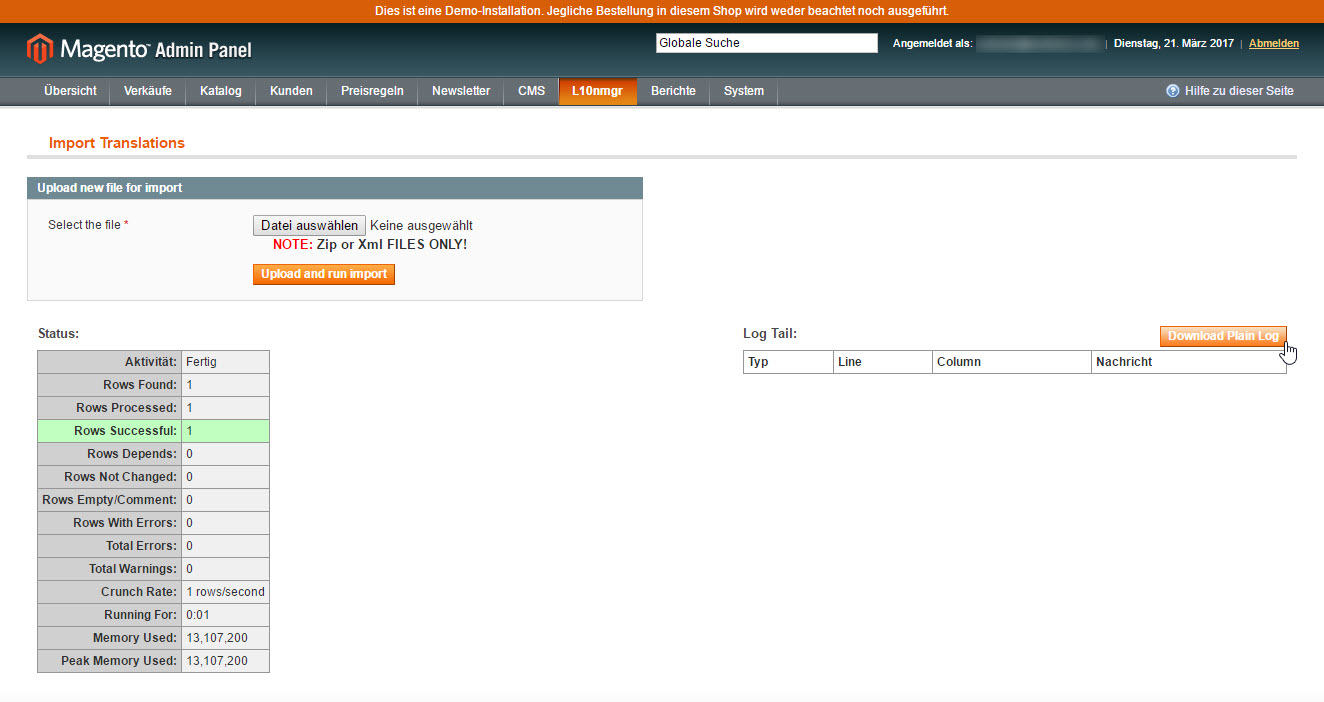
Stores verwalten (Neue Sprachen im Store anlegen)
Sprachen für Inhalte innerhalb von Magento werden als StoreViews verwaltet. D.h. für jede Sprache, in die Sie übersetzen möchten, ist ein separater StoreView erforderlich.
Um eine neue Sprache für die Übersetzung anzulegen, gehen Sie wie folgt vor:
- Klicken Sie im Hauptmenü auf den Menüpunkt Translation Manager > Stores verwalten. Sie gelangen dann in den StoreView-Manager, der eine Liste vorhandener StoreViews anzeigt.
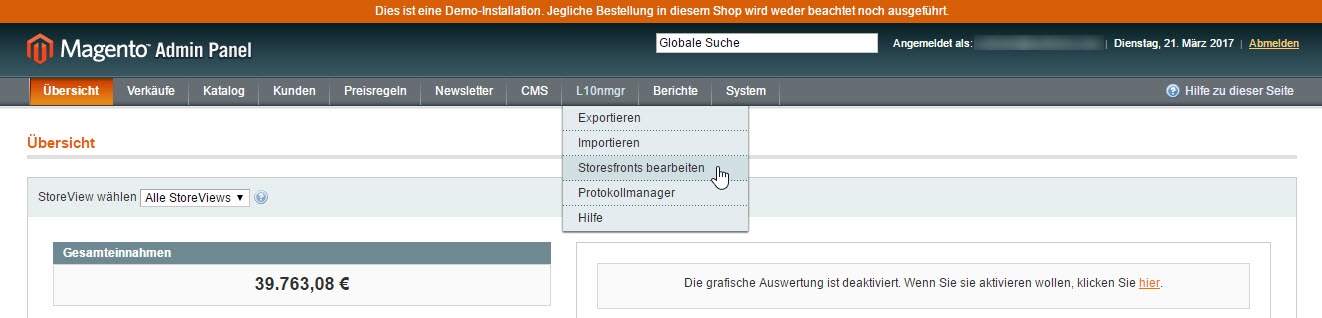
- Klicken Sie oben rechts auf die Schaltfläche StoreView anlegen, um eine neue Sprache anzulegen.
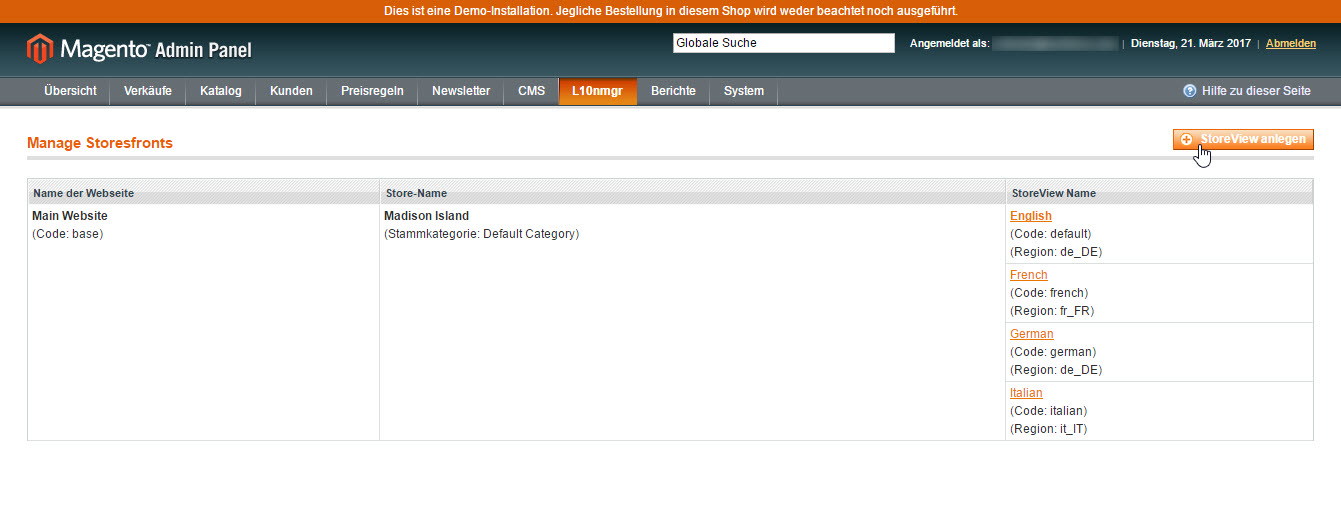
StoreView-Informationen ausfüllen:
- Store: Wählen Sie aus der Dropdown-Liste den Store, dem der neue StoreView zugeordnet werden soll.
- Name: Geben Sie einen Namen für den neuen StoreView ein.
- Code: Geben Sie die Sprache des StoreViews ein.
- Lokalisierung: Wählen Sie aus der Dropdown-Liste Sprache und Region aus.
- Status: Aktiviert
- Zugelassene Benutzer: Listen Sie alle Benutzer, die Zugriff auf diesen StoreView erhalten sollen.
- Reihenfolge: Geben Sie an, an welcher Stelle in der Liste der StoreView angezeigt werden soll.
Speichern Sie den neuen StoreView durch Klick auf die Schaltfläche StoreView speichern.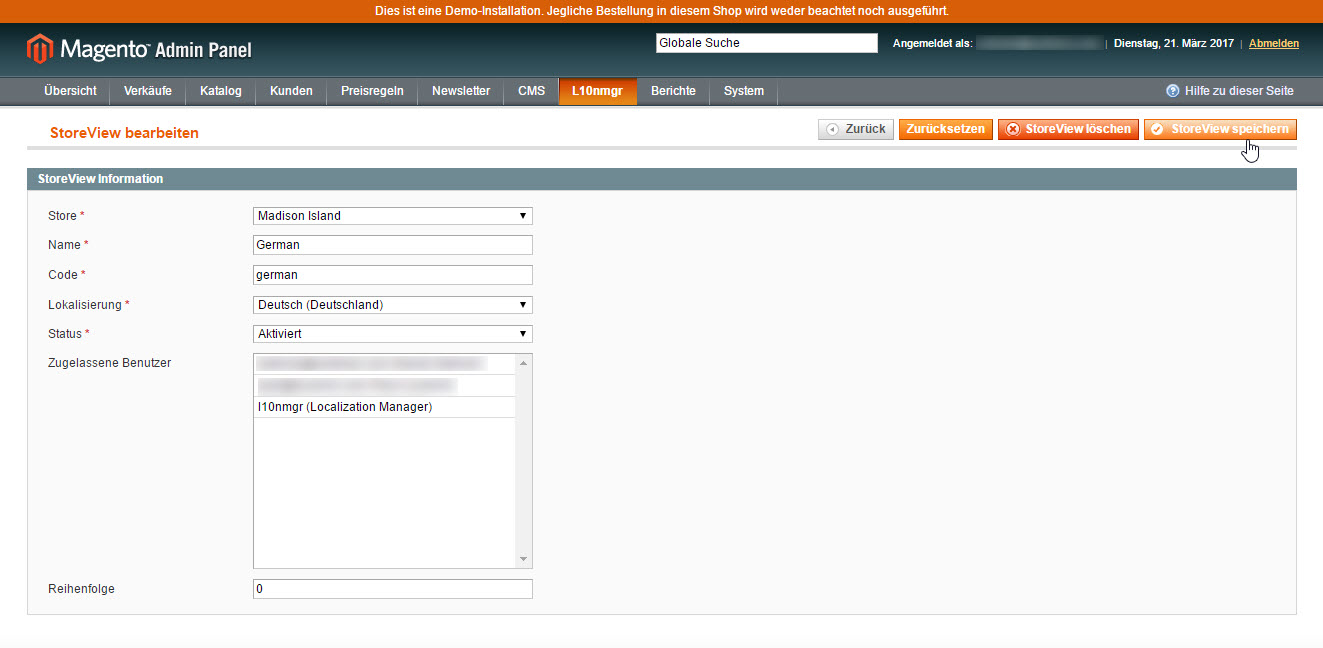
Berichte prüfen
Um Berichte der Exporte und Importe einzusehen und herunterzuladen gehen Sie wie folgt vor:
- Klicken Sie im Hauptmenü auf den Menüpunkt Translation Manager > Protokollmanager. Sie gelangen dann in den Protokollmanager, der eine Liste vorhandener Berichte anzeigt.
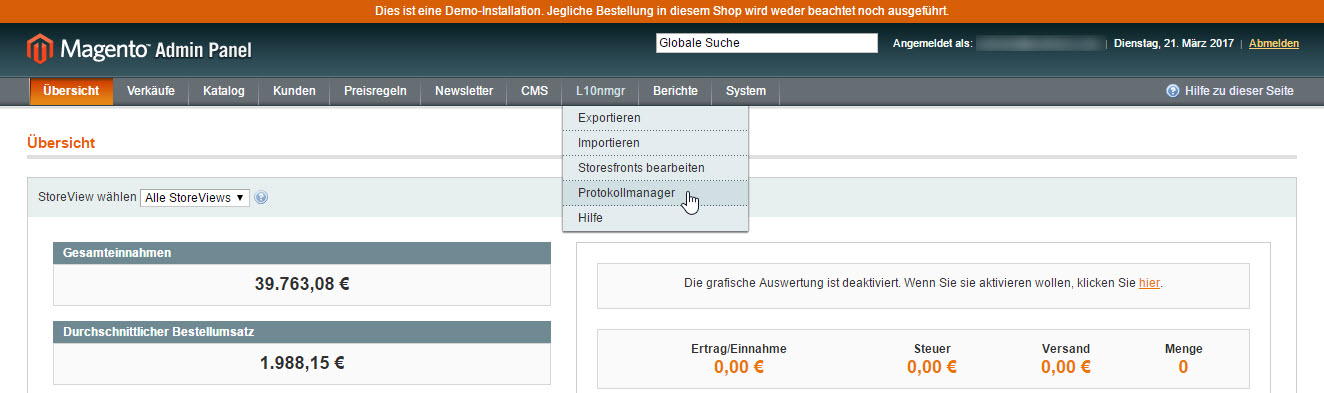
- Wenn Sie sich einen Bericht ansehen möchten, klicken Sie auf die Schaltfläche Herunterladen, um den Bericht auf Ihrem lokalen Arbeitsplatz zu speichern. Der Bericht ist im CSV-Format und kann z.B. mit Microsoft Excel geöffnet werden.
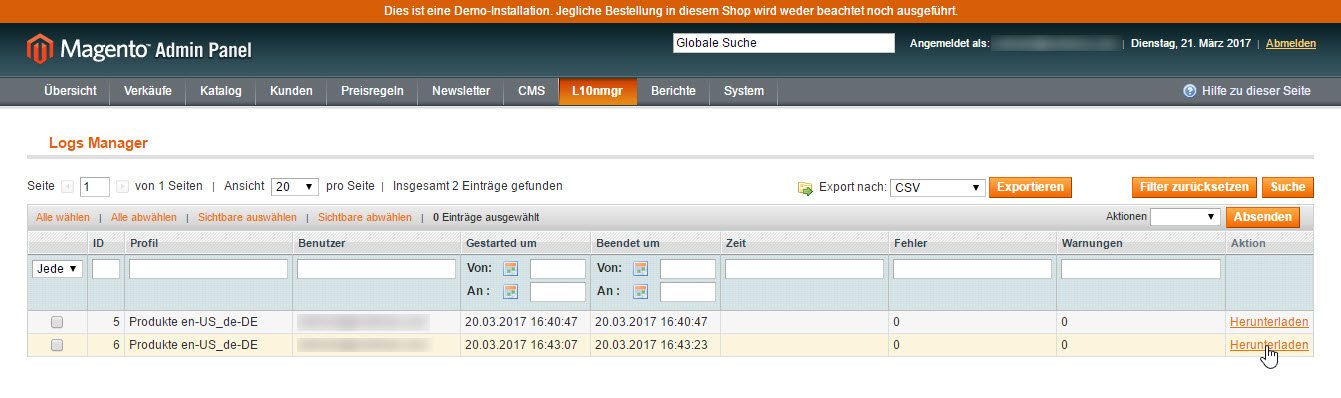
- Alternativ können Sie den Bericht auswählen und im CSV- oder XML-Format über die Schaltfläche Exportieren herunterladen.
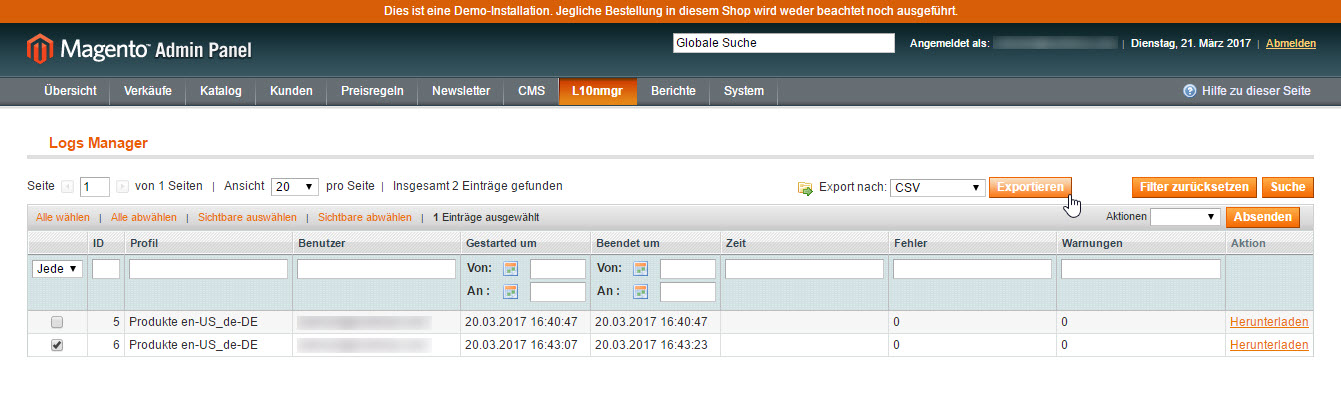
Berichte können nach ID, Exportprofil, Benutzer, Start- und Enddatum, Zeit, Fehler oder Warnungen gefiltert werden.
Deinstallation
Um den Translation Manager zu deinstallieren, gehen Sie wie folgt vor:
- Wählen Sie den Menüpunkt System > Magento Connect > Magento Connect Manager.
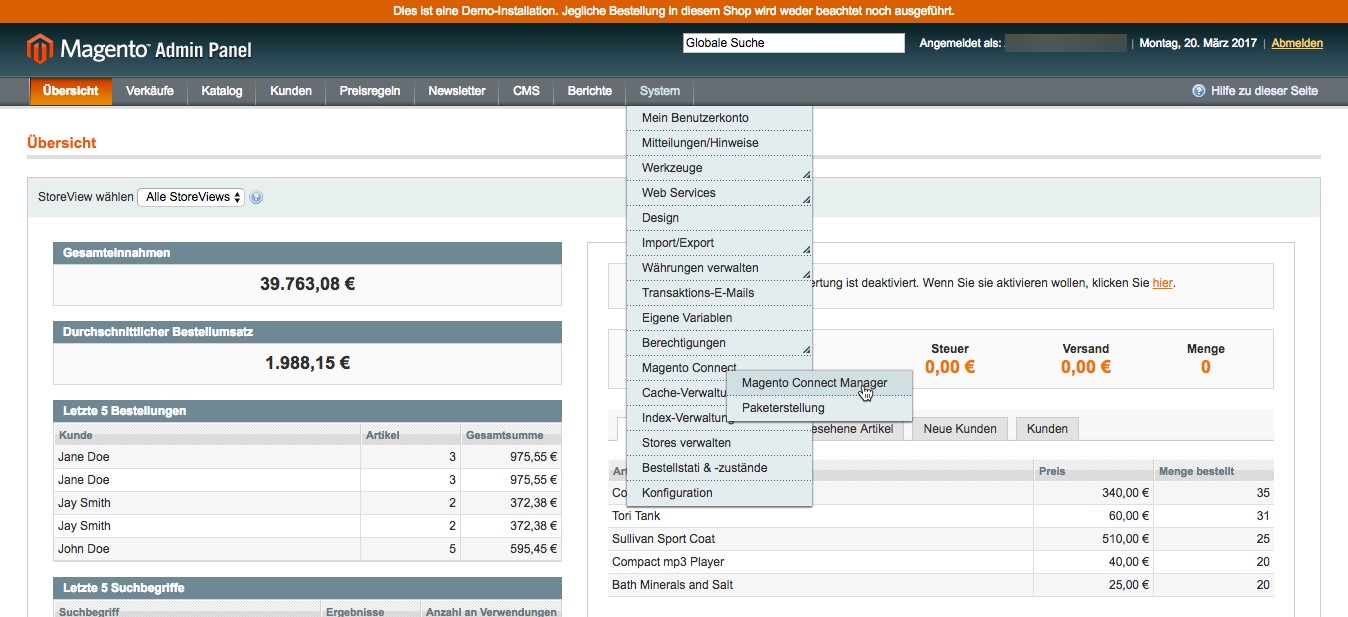
- Geben Sie Ihren Benutzernamen und Ihr Passwort ein.
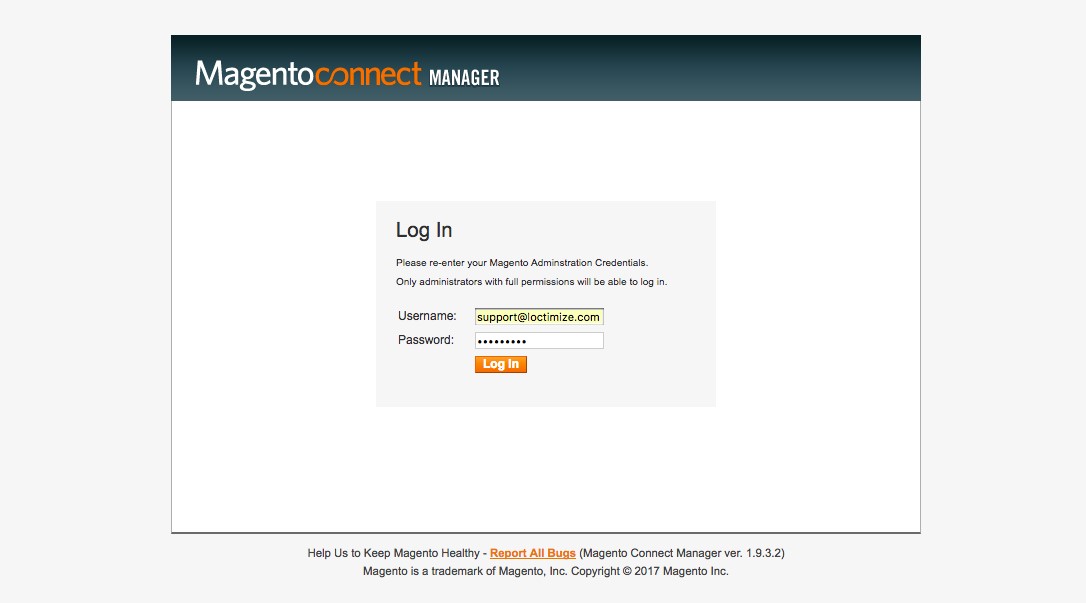
- Im Magento Connect Manager gehen Sie zum Abschnitt Manage Existing Extensions und navigieren in der Liste der Extensions zu Locimize_L10nmgr.
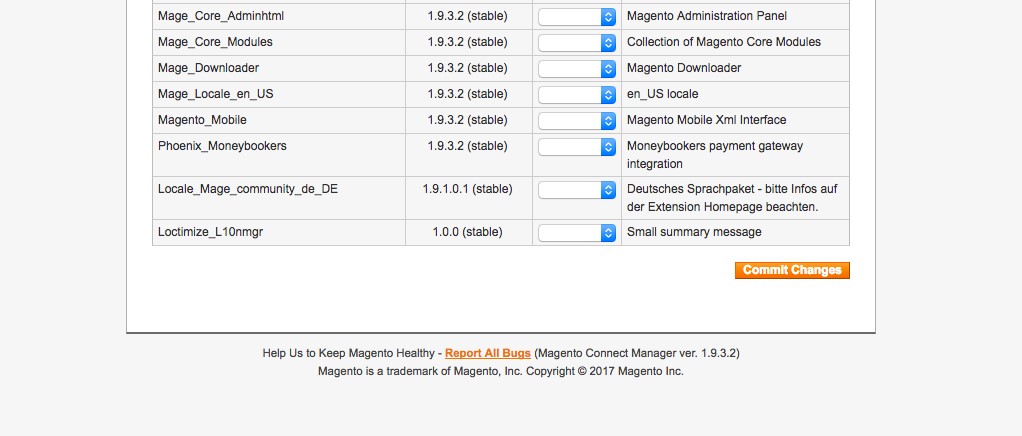
- In der Spalte Actions wählen Sie in der Dropdown-Liste Uninstall aus.
- Klicken Sie dann auf die Schaltfläche Commit Changes, um die Deinstallation zu starten.
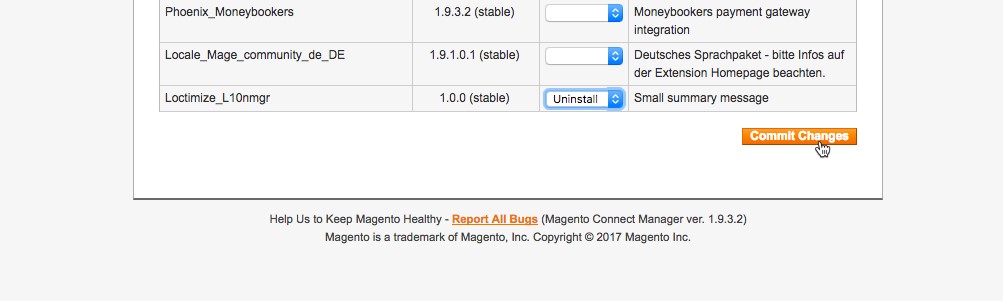
- Wenn die Deinstallation erfolgreich abgeschlossen wurde, wird der Translation Manager nicht mehr in der Liste der installierten Extensions angezeigt.
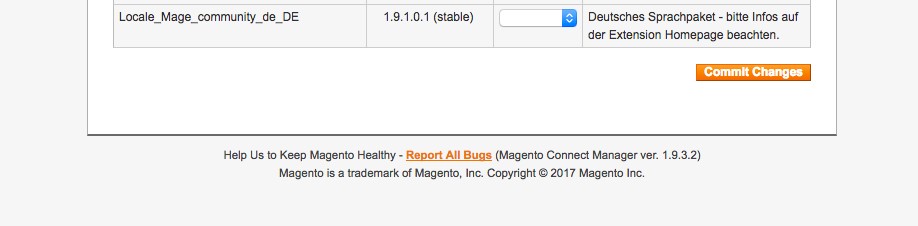
FAQ
Ist eine CMS Seite mehreren StoreViews zugeordnet (darunter auch Ziel-StoreView), kann die Übersetzung nicht importiert werden. Eine entsprechende Fehlermeldung ist im Bericht enthalten. Um das Problem zu lösen, ändern Sie die Zuweisung und entfernen den Ziel-StoreView und importieren erneut.
Attribute werden zentral gespeichert, da sie für mehrere Produkte auswählbar sind und müssen separat exportiert und übersetzt werden.
Hilfe & Support
Sie haben noch Fragen zum Magento Translation Manager oder benötigen Unterstützung bei der Installation und Einrichtung? Dann kontaktieren Sie uns!

Loctimize GmbH
Daniel Zielinski
Försterstraße 19
66111 Saarbrücken
Deutschland
Tel.: +49 681 91038365
Fax: +49 681 91038367
E-Mail: support(at)loctimize.com